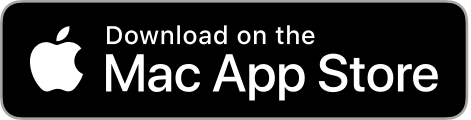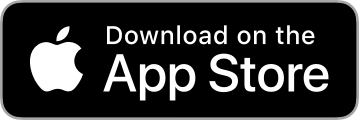The Check In app has a different authentication process. Unlike the web which uses an email and password, the check in app requires an Access code and PIN number.
- Access code: This is the same for everyone
- PIN number: The PIN is used to identify different users. PINs can also have their own permissions, for example access to only certain events or features (scan mode only)
Even if you share the same PIN, you will still be able to uniquely identify each device used. For example, if two people use the PIN 1234 on their own personal iPhone, the dashboard will show that two devices are logged in (e.g. “Jeff’s iPhone”, and “Amanda’s iPhone”), using PIN 1234.
Download the app
Guest Manager Check In is available for iOS and Mac. Please click the button below to view it in the app store.
Quick login (shared PIN)
If you don’t mind everyone sharing the same PIN (login), proceed here.
Navigate to the Apps menu.
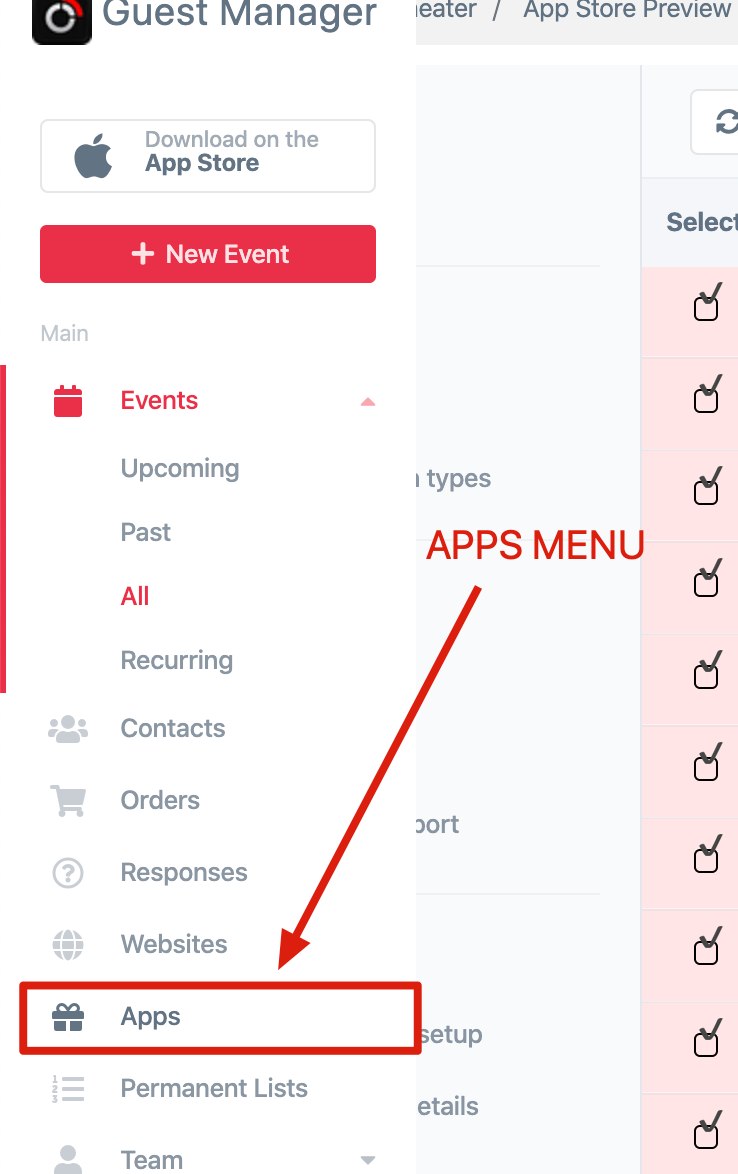
On the Apps page you will find a link to the iOS app store. Download and install the app. Use the provided Access code and PIN number to sign in to the iOS app on your phone or iPad.
Create separate PINs for login
From the event sidebar, click on Devices under the Onsite header.
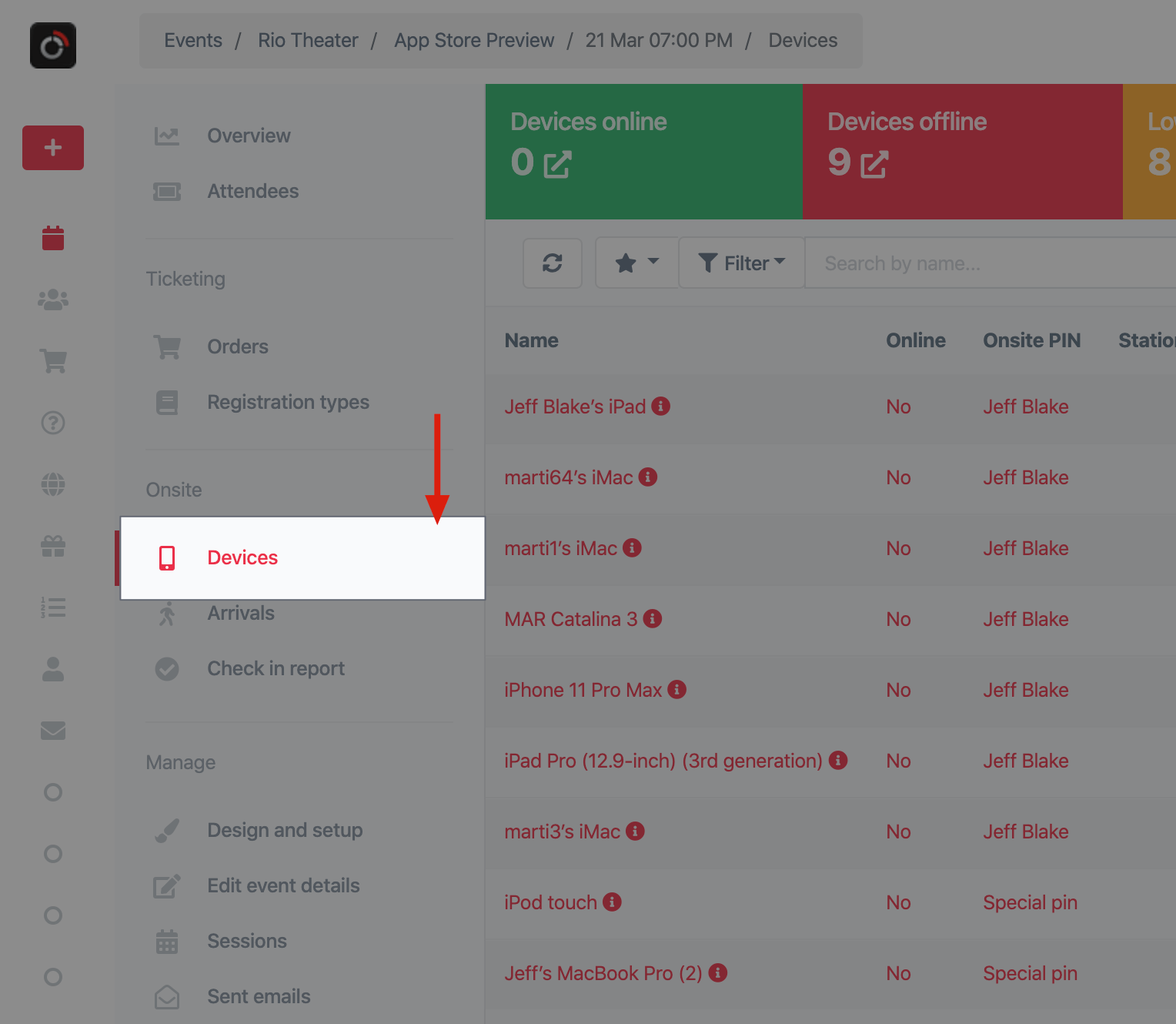
Now look for the green Add button on the right side of the screen:
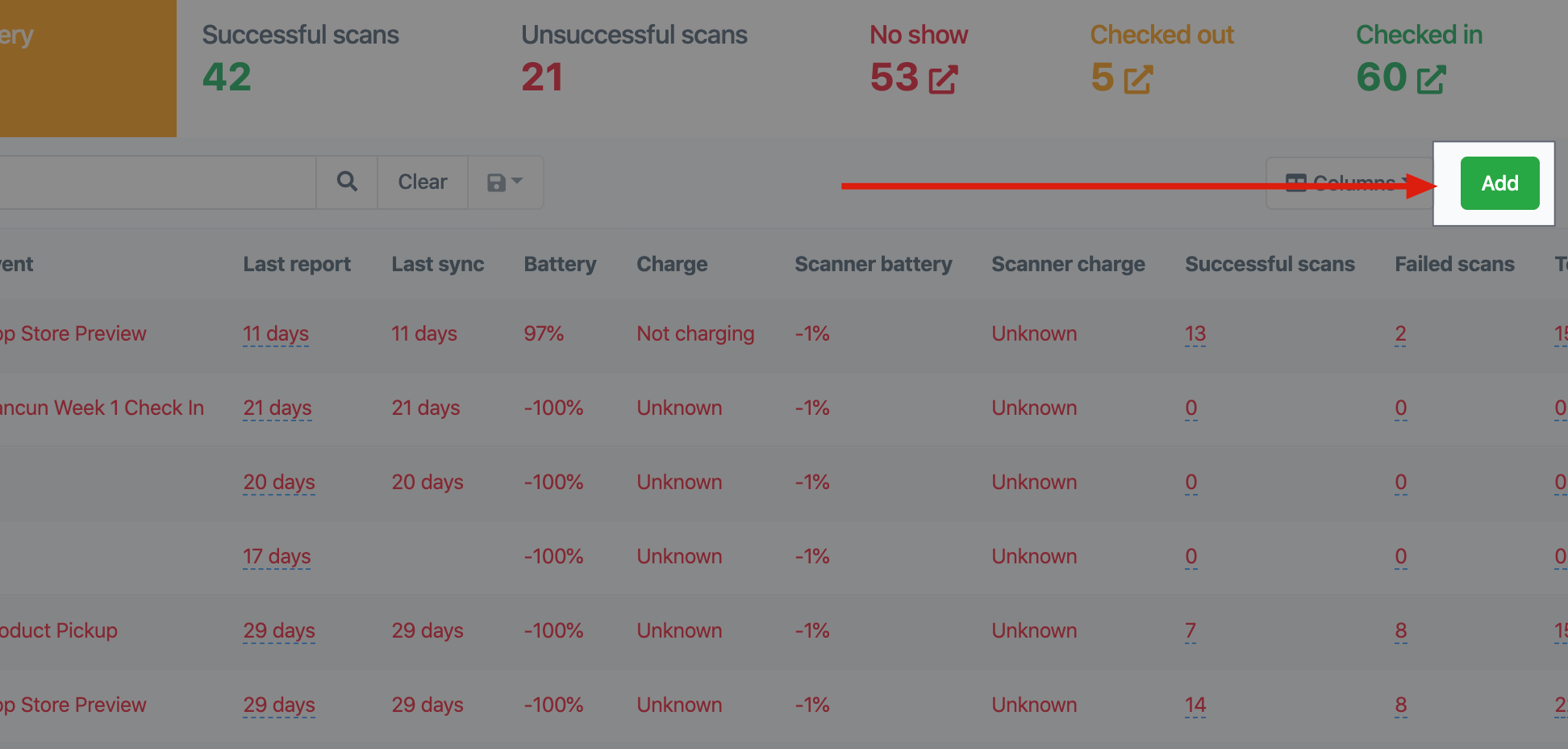
Now you will see a popup with a few options:
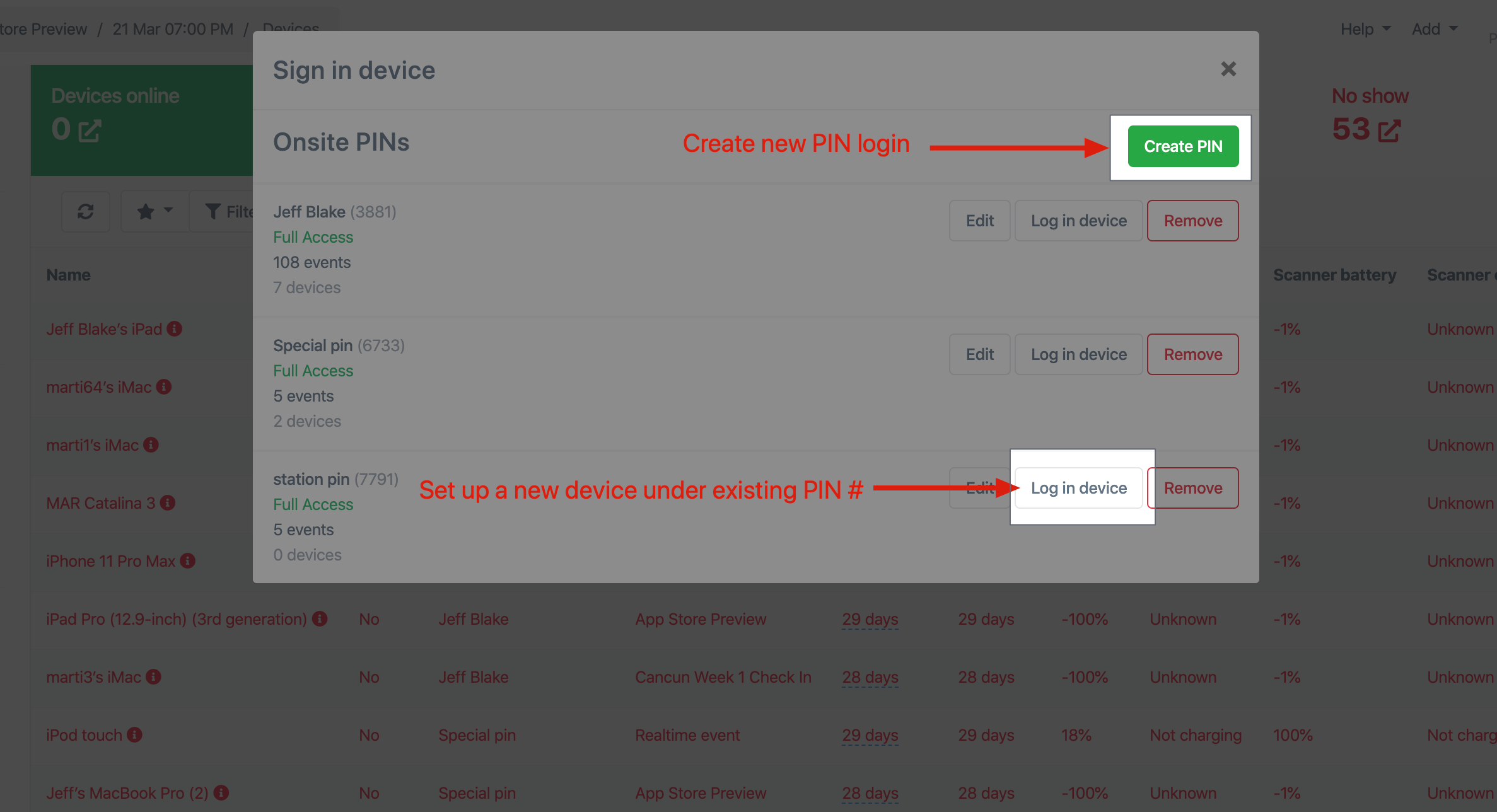
It’s likely you won’t see any existing PIN’s here, since we haven’t created them, so go ahead and click the green Create PIN button in the upper right. Provide a name, and click save.
To log in a new device under a PIN # you already created, click the Log in device button next to the respective PIN #.
If you are using one of our Honeywell laser scanners, you can simply scan the barcode from the login page, to automatically set the device up. This is essentially just a shortcut from having to type in the Access code and PIN. Handy if you have 80 devices!
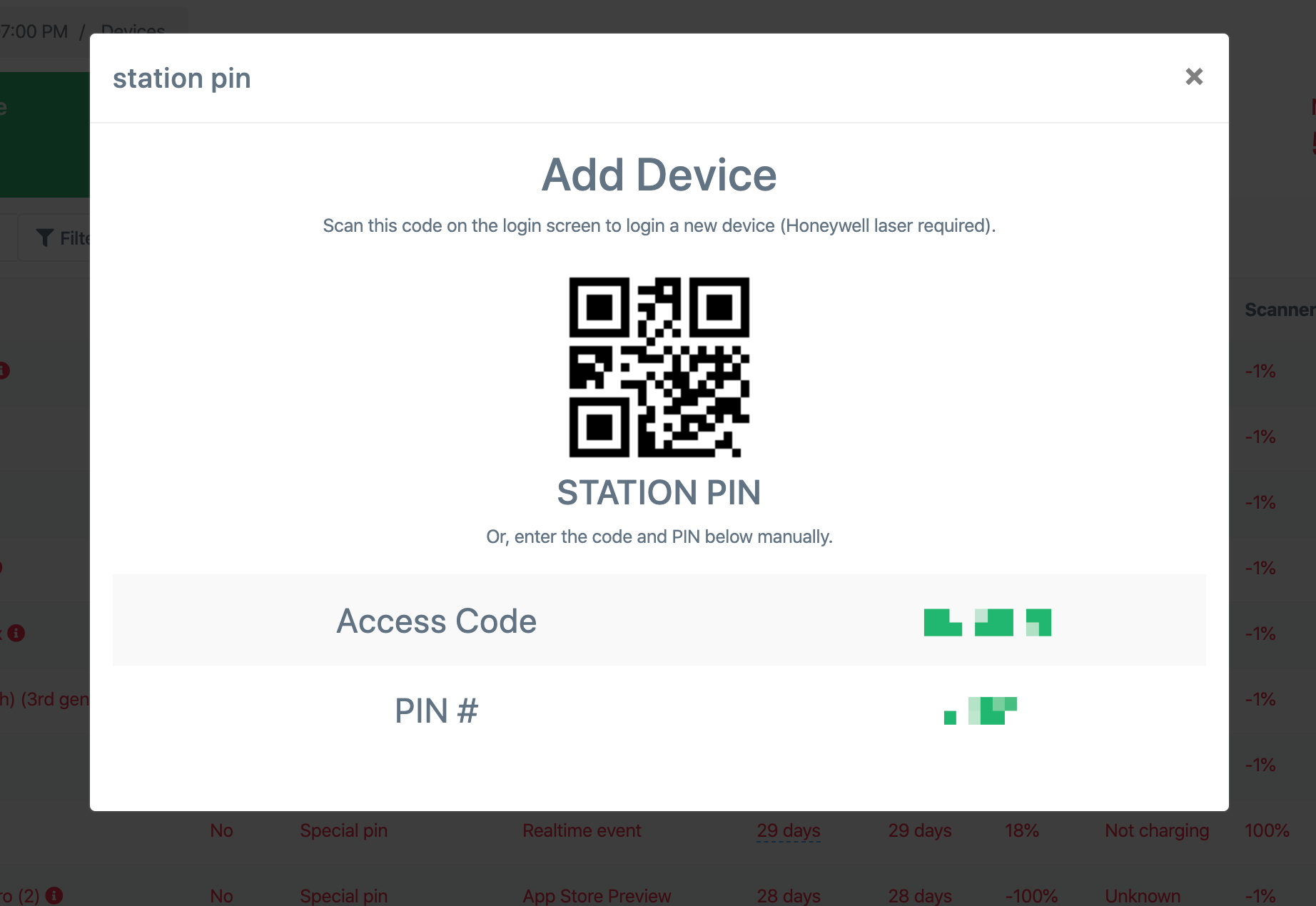
Woop woop that’s it, we’re done!