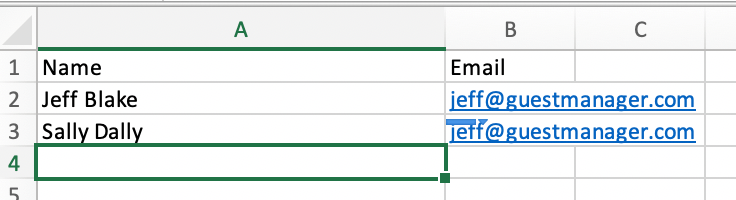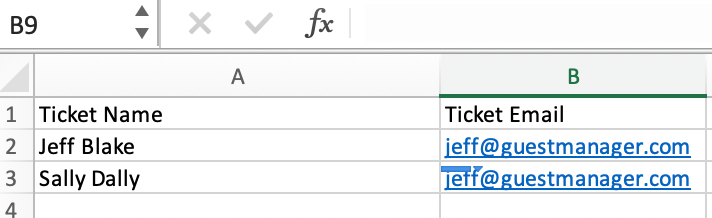General tips
- Columns can be in any order
- Columns can be named whatever you want, you will map the column to the proper field upon importing. However, if you follow our naming convention, we will premap the column to the correct field, reducing errors.
- Save the file in CSV UTF-8 format. In excel, this is under “Common Formats”. We recommend Google Sheets.
- Always export to CSV. You cannot upload an excel file (XLS) directly
- Pretty much all fields are optional.
- Add any extra columns you’d like to have, and they will be treated as custom fields. For example, “Title”, “Company”
Attendee name format
Names are not required. If present, the full name can appear in a single column called “Name”, or it may be split into two columns “First Name” and “Last Name”. Using Name, First Name, and/or Last Name will create a contact record, in addition to the ticket. If you’d prefer not to create contacts, then instead rename the column to “Ticket Name”
Email address and unique identifiers
Email addresses are optional. If you want to email tickets, then you’ll want to upload email addresses. Otherwise, it’s up to you. It could be useful to search by email. We do not use your guest data for our own purposes, under any circumstances whatsoever. No ifs, buts, or anything, we don’t use your data. Learn more in our Privacy policy.
You may provide an “Email” or “Ticket Email” column. An “Email” column is assigned to a contact, and must be unique. This is hard to explain but I will try:
- If you use the “Email” column, ensure that all email addresses are unique, and the Name column matches who owns the Email. This is because contact emails are unique
- If you use the “Ticket Email” column, the system is much more forgiving, and you can use the same email for multiple attendee names, it doesn’t matter.
For example,
this is a problem. Clearly this is Jeff’s email, but since Sally is the last row this email appeared in, the contact’s name will end up as Sally Dally, overwriting Jeff Blake. The result of this would be 1 contact created (Sally Dally with email jeff@guestmanager.com), and 2 tickets created and assigned to Sally Dally. The name Jeff Blake will never appear anywhere, because it was overidden by Sally. On the other hand, doing this is totally fine:
Note that we renamed the columns to Ticket Name and Ticket Email. Doing this skips creating a Contact record, and instead just creates two attendees/tickets with the same email, but different names. This is because Attendee emails do not have to be unique.
Sample import files
Basic event check in
Plop in some names and off you go. Search and check in by name on the app.
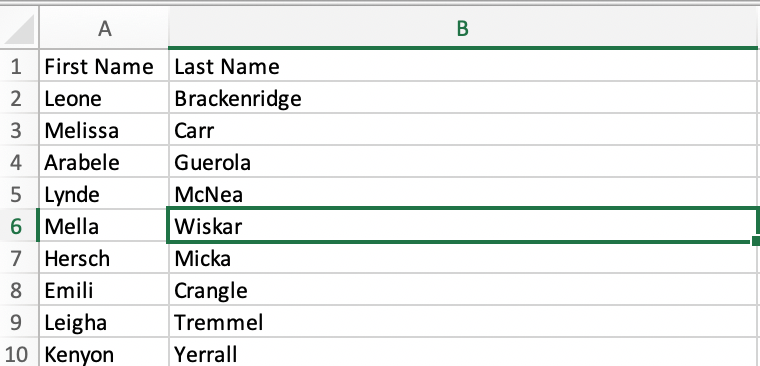
Name in one column is perfectly acceptable, too:
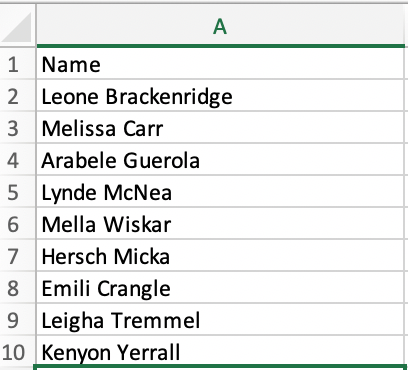
Basic event check in with some custom fields and notes
Starting to get a little tricky! Here are some names plus some custom data we are interested in, and want available upon check in (and searchable).
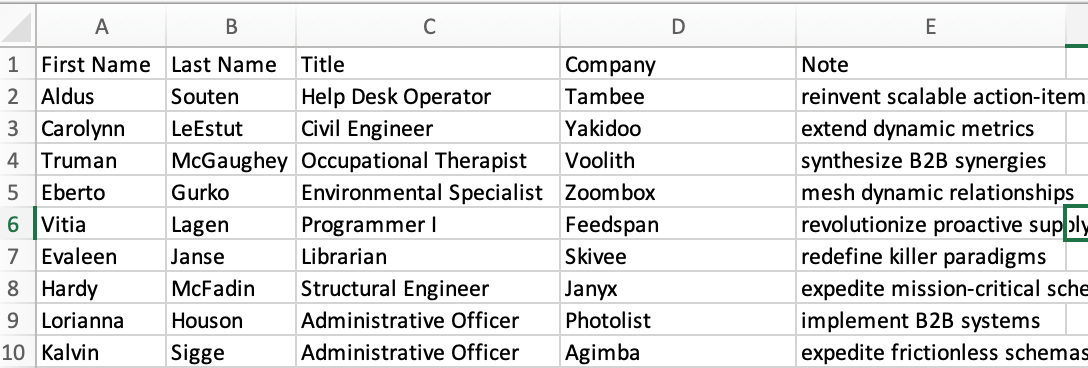
Segmenting guests by type or list
Categories and lists.
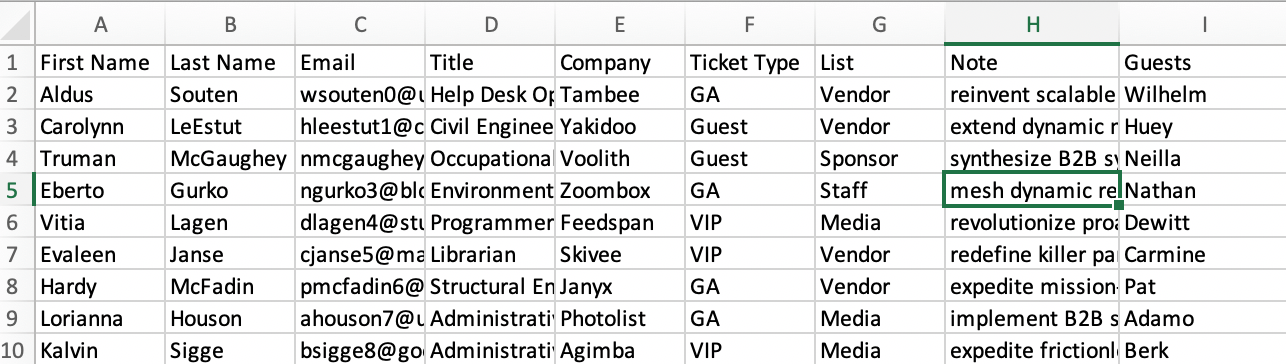
Importing ticket barcodes
Clients can import tickets into the system with their own barcode numbers. This is especially useful if you have already issued barcoded tickets to your guests, or if you would like to work with a printing company to create custom branded tickets.
When importing tickets, simply provide a column called “Barcode” in your CSV file.
For example:

The only required columns when importing barcode numbers is Barcode.
Barcode numbers can also be entered in via the UI, ticket by ticket, as well as using our API integration.
Product pickups
Uploading the CSV file
- Open your event, via Events > Upcoming. Click Manage to open the event, and then click Attendees from the sidebar, near the top.
- Click Add > Import CSV

Select your file and click Import.
If you did not add any unrecognized columns, then the file will begin importing right away. If you do have extra columns, you will see the Map your data page:
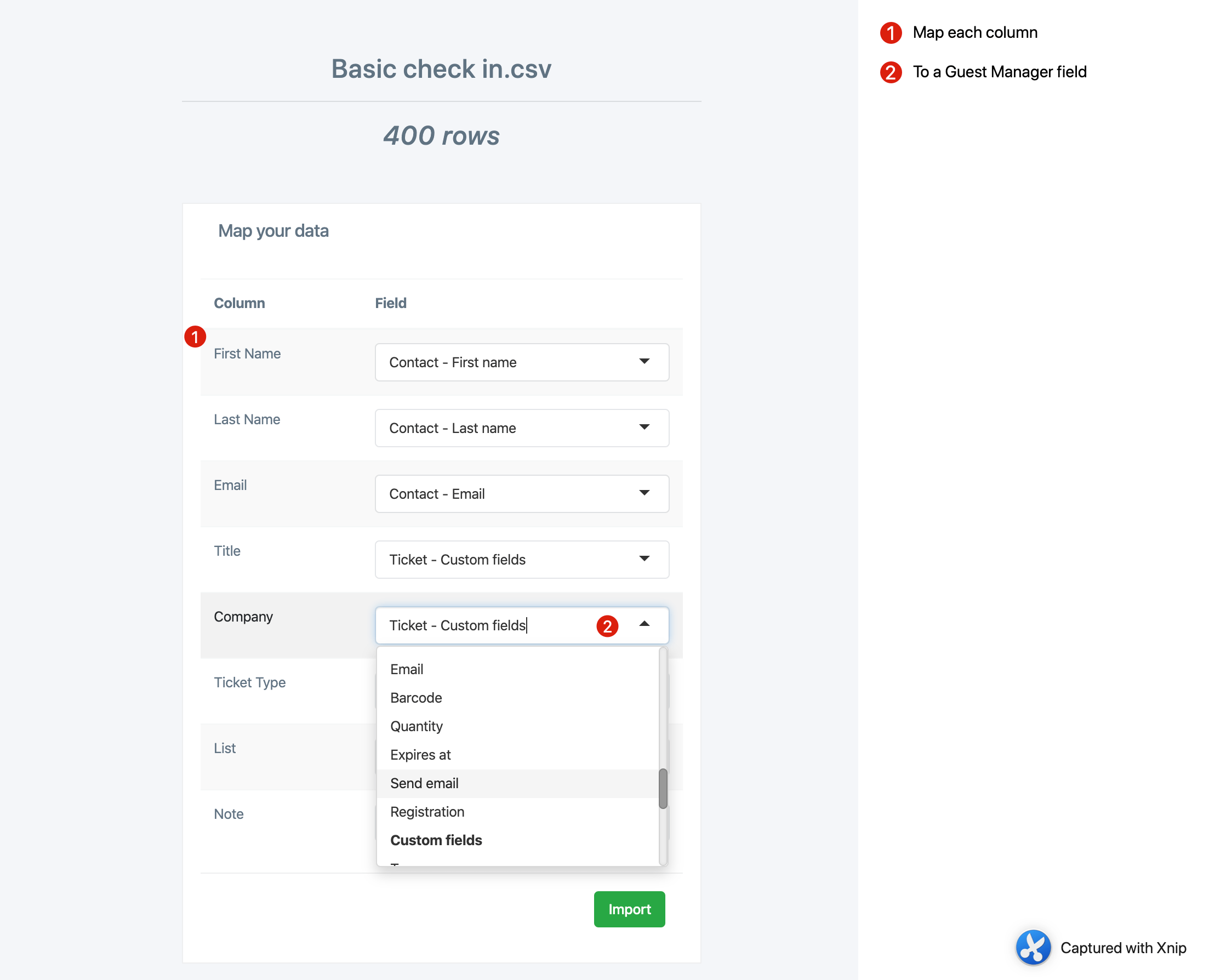
Field reference
Contact
A contact is not event specific. Think of it as a profile for that person, and this contact may have many tickets to your events.
- First name
- Last name
- Name - Generally either provide First name + First name, OR Name
- Phone number
- Custom fields - Person specific data, such as Title, Company
- Barcode - A unique identifier. Could be a Member #, Student number, Badge number, employee number, etc… you get the idea.
- Photo - URL of an image (JPG, PNG) we will download this image and save it to our database
If an existing contact is found by the same email, phone number, or barcode, then the contact will be updated with the latest data, and will not be duplicated.
List
Event specific segment. For example, Sponsor A, Vendor XYZ, Guests, VIP, etc. Simply an internal way to categorize/segment your guests into lists.
- Name
The system will use an existing list if found by the same name, or a new one will be automatically created if not found.
Address
- Country code - ISO 2 code, e.g. US, CA, AU
- State code - ISO 2 code, e.g. WA, TX
- Address line 1 - 123 Main Street
- City - Bainbridge Island
- Zipcode - 98110
Ticket type
Another way to segment attendees. Similar to List, but this is visible to the attendee. Good examples are GA, VIP, etc. Ticket types are generally more useful for customization too, for example ticket types can have different ticket designs, access (gate) check in permissions, etc.
- Name - e.g. GA, VIP
The system will use an existing ticket type if found by the same name, or a new one will be automatically created if not found.
Ticket
Also known as an attendee or guest.
- Name - Name of attendee
- Email - Email address, does not need to be unique
- Barcode - Optional unique barcode number
- Quantity - # of tickets to issue. Barcode must be blank if quantity provided.
- Expires at - Date of when the ticket will be no longer valid to scan
- Send email - Yes or No. If yes, an email with the ticket is automatically sent to the attendee.
- Registration - When attaching sessions to a registration, this is the registration barcode number. Advanced use.
- Custom fields - Additional info to add to the attendee. Event specific. E.g. dietary restrictions.
- Tags - Comma separated list of tags
- Guests - Comma separated guest names. If provided, we create a party of guests, all under a single profile, each can be individually checked in.
- Note - Note about the attedee.
Voucher
When doing a conference or session-based event, you can pre-allocate ‘vouchers’ to an attendee, which can be redeemed for entrance to specific sessions within an event. This is useful if you do not know what sessions in advance an attendee will register for.
Must set up Voucher types first in Design and Setup, before importing.
- Voucher type
Pickup
Product pickups allow you to track additional things, such as merchandise, meal or drink vouchers, etc.
Must set up Product pickups in Design and setup, before importing.
- Product
Session
Opposite of vouchers, if you know in advance which sessions an attendee will attend, you can create those session. tickets here. Make sure the column name matches the Session name exactly.
The value of this column for each row is a quantity, most commonly 1.
- Name - Name of session (event).
Common issues
Invalid CSV UTF-8
This is usually caused by older versions of excel. Double check that you are saving as a UTF-8 CSV file (there are two different CSV options!). It is under “Common Formats”. If that doesn’t work, honestly this is the best solution (albeit annoying): load the spreadsheet into Google Sheets and export it to CSV again.